Hướng dẫn cách tạo ID Apple nước ngoài cực đơn giản
Bạn đang có rất nhiều ứng dụng hay game miễn phí muốn tải tuy nhiên nó lại yêu cầu tài khoản Apple ID nước ngoài. Bài viết dưới đây, Doapp sẽ hướng dẫn bạn cách tạo ID Apple nước ngoài cực đơn giản.
Đầu tiên bạn vào phần Cài đặt > iTunes để đăng xuất tài khoản Apple hiện đang đăng nhập trên iPhone, iPad.
Tiếp theo là xác định quốc gia có ứng dụng mà bạn muốn tải.
Bước 1: Chọn quốc gia mong muốn
Trên thiết bị iOS
Mở trình duyệt Safari mặc định trên máy, tìm theo cú pháp “appstore [tên quốc gia bằng tiếng Anh]”.
Chọn ứng dụng miễn phí rồi tải về
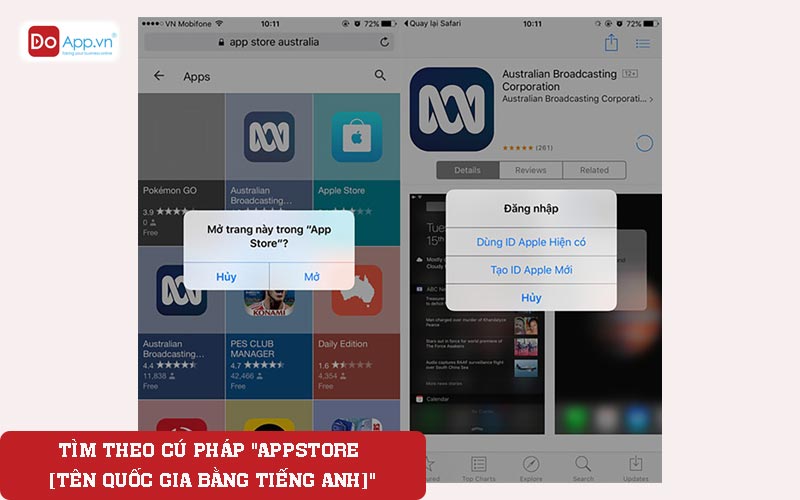
Mở trình duyệt Safari mặc định trên máy, tìm theo cú pháp “appstore [tên quốc gia bằng tiếng Anh]”.
Trên iTunes máy tính:
Truy cập iTunes và kéo xuống cuối cửa sổ, bạn sẽ thấy biểu tượng một lá cờ, đây chính là điểm để xác định bạn đang sử dụng Appstore của quốc gia nào.
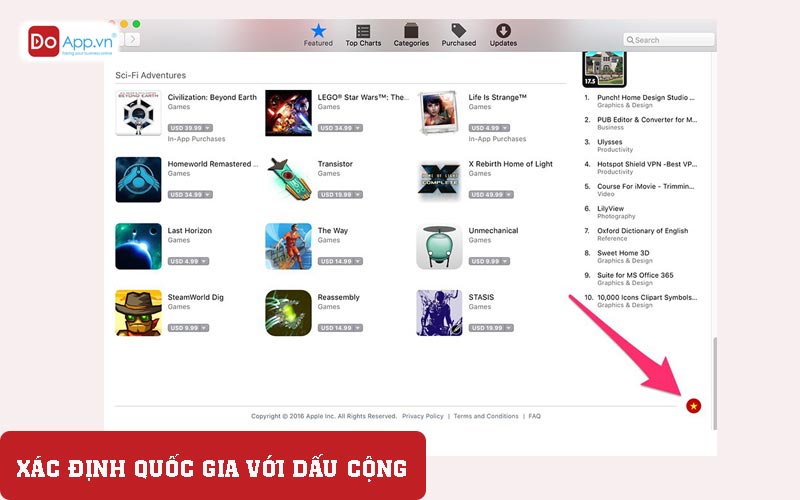
Tiếp theo hãy bấm vào biểu tượng ấy và chọn quốc gia mong muốn.
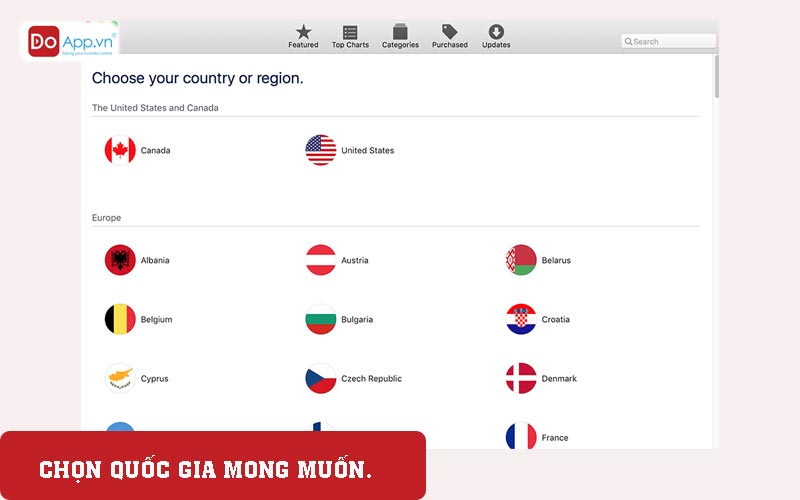
bấm vào biểu tượng ấy và chọn quốc gia mong muốn.
Bước 2: Tạo tài khoản ID Apple nước ngoài
Sau khi đã chọn được quốc gia mình mong muốn và tải ứng dụng ngẫu nhiên miễn phí thì Apple sẽ yêu cầu bạn tạo tài khoản mới.
Giờ bạn hãy làm theo những yêu cầu của Apple
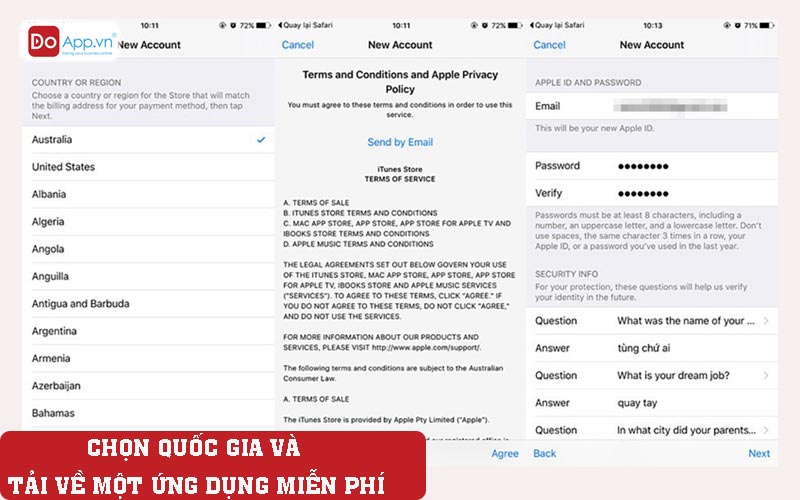
Tạo tài khoản ID Apple nước ngoài
Ở bước chọn phương thức thanh toán, bạn sẽ thấy tùy chọn “NONE” (đây là lý do chúng ta phải tải ứng dụng miễn phí, để không phải nhập thông tin thẻ thanh toán).
Phần thông tin cá nhân bên dưới có thể nhập tùy ý.
Lưu ý: Nếu bạn phải điền các phần như postal code (mã bưu tín), City (thành phố), State (bang) và số điện thoại thì không cần lo lắng. Chỉ cần “bịa” theo sự gợi ý của Google.
Ví dụ bạn chọn bang WA (West Australia), thì bạn lên Google tìm từ khoá “Australia WA postal code”, thì sẽ được cung cấp một danh sách các thành phố trong bang cùng mã postal.
Sau khi đã chọn được vùng cụ thể theo ý, thì tiếp theo bạn sẽ tra Google để xem mã vùng điện thoại ở nơi ấy là gì, rồi nhập tùy ý là xong.
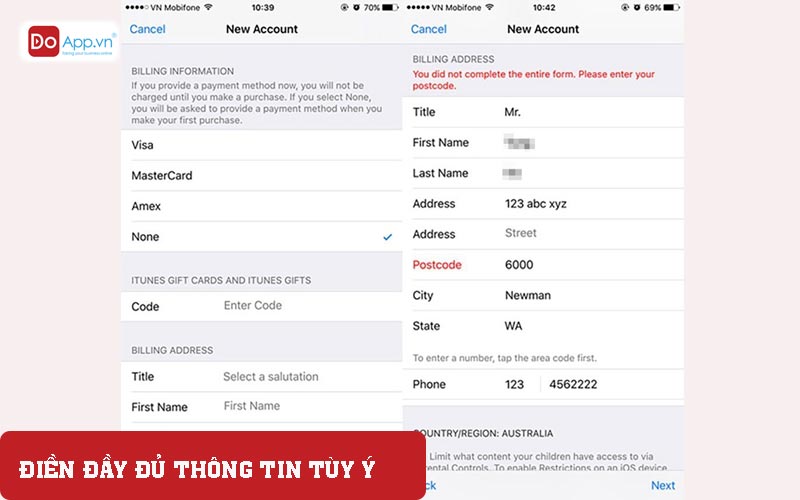
Sau bước này thì bạn đã gần như hoàn tất quy trình tạo ID Apple nước ngoài.
Cuối cùng, vào hộp Gmail và bấm Xác nhận (Verify) tài khoản là có thể bắt đầu sử dụng.
Trên đây là Hướng dẫn cách tạo ID Apple nước ngoài cực đơn giản. Hy vọng bài viết này hữu ích với bạn.







